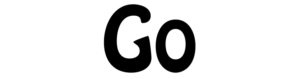Software Guide
Vi bliver tit spurgt til hvilket Slicer software eller 3D tegne program vi bruger eller vil anbefale. Det er et svært spørgsmål at svare på, da der er fordele og ulemper ved alle programmerne.
Dog vil vi i denne software guide gennemgå nogle af dem, som vi kender til. Vi vil aligevel stadig anbefale dig, selv at undersøge, hvilke programmer som passe dig bedst, da der kan være lige så mange holdninger til det, som der er brugere.
Slicer software
Slicer softwaren er det program som forbereder din model til at blive printet. Det er i Sliceren at du kan vælge print temperatur, lag tykkelse, om din model skal være massiv, hul eller noget imellem. Sliceren beregner hvordan printeren skal bevæge sig og danner koordinaterne for din model. Det er et meget væsentlig step i print processen.
Mange 3D print producenter har deres egen Slicer program, men tit kan andre programmer bruges med fordel. Vi nævner her et par af vores foretrukne programmer.
3D tegne program
Der findes et hav af forskellige programmer til at 3D tegne i og det kan være en jungle at finde rundt i.
Nogle af programmerne kan kun det mest basale, mens andre kan være meget avanceret. Der er også meget forskel på brugervenligheden. Især hvis du er nybegynder i det at 3D tegne.
Vi vil her nævne nogle af de mest anvendte gratis programmer.

Slicer software generelt
1. Valg af Slicer program:
Producenter som Prusa og Ultimaker mfl. har lavet deres egen slicer software. Andre producenter har af navn, deres "egen" slicer, men ofte bygger de på PrusaSlicer eller Ultimakers Cura. De har bare fået et nyt udseende og så kan de være tilpasset bedre til producentens egne printere.
Creality slicer bygger fx. på Cura, men en creality printer kan fint virke i Prusa slicer. Det er bare et spørgsmål om brugerens smag.
2. Indstil til din printer:
Når du første gang starter fx. Cura , skal du fortælle programmet hvilken printer du har. Selv om Cura er lavet af 3D printer producenten ultimaker, findes der en lang liste af printere fra andre producenter og der kommer hele tiden nye til.
Lad os nu sige at Creality kommer med en ny printer og den endnu ikke er på listen, kan du oftest bruge dens forgænger og kopiere dens indstillinger til en ny profil og måske tilrette dens XYZ byggemål.
3. Vælg filament type:
I slicer programmet skal du vælge hvilken filament type du vil bruge. Dette er vigtigt da filamenter som PLA, ABS mv. skal printes med forskellige temperaturer, hastigheder, køling og meget mere. Denne information får printeren via den G-code fil som slicer programmet danner.
Du kan læse mere om indstillingerne for de forskellige filamenter, i vores Filament Guide.
4. Model indstillinger:
Slicer softwaren er fyldt med alverdens indstillinger, som kan være interessante for den garvede bruger. Til at starte med, er det indstillinger som: temperatur for printseng og filament, lag højde, understøtning, printhastighed, vedhæftning til printseng og om modellen skal være massiv, hul eller delvist udfyldt, som du skal forholde dig til.
5. skalér og rotér:
Det er muligt at ændre skaleringen af din model. Dette kan gøres individuelt for X,Y og Z aksen eller samlet, så modellen beholder sine proportioner.
Modellen kan også roteres og her kan du overveje om den kan stå på en mere hensigtsmæssig flade. Ligeledes er det godt at overveje hvilken retning print lagene bedst ligger i. Det har betydning for styrken af din færdige model.
6. Gem på medie:
Når alt er indstillet og klar, vil mange Slicer programmer kunne vise et estimat af hvor lang tid modellen vil tage om at blive printet og hvor meget filament der skal bruges.
Gem din fil på computeren eller på det SD kort du bruger til din printer. Filen er et G-code format, som indeholder alle oplysningerne, din printer skal bruge. Temperaturer, sensorer, blæser hastigheder, filament ekstrudering og alle XYZ koordinater som printeren skal bevæge sig efter.
Dine input
Denne guide er ikke nogen facitliste og der kan være mange meninger, om hvilke programmer der er at foretrække. Guiden skal ses som en start hjælp eller som inspiration til at prøve noget nyt.
Har du idéer til tilføjelser eller rettelser, vil vi meget gerne høre fra dig.

Cura
Pris: Gratis
Producent: Ultimaker
Anvendelse: Kan bruges til de fleste printere
Platforme: Windows, MacOs & Linux
Bedømmelse: Får vores varmeste anbefaling
Overblik
Cura er Ultimakers framragende slicer program. Den er gratis og kan bruges til stort set alle printere og mange print modeller er allerede oprette i Cura. På verdensplan er der milioner af brugere og det er ofte den vi her i huset, selv bruger, med stor succes.
I "Basic" mode kræver det kun et par få klik/valg at klargøre en G-code fil til din printer. Vælg filament type, lag højde, fyld, support og vedhæftning og tryk på gem på SD-kort, og du er kørende.
I "Expert" mode dukker der et hav af indstillinger op, hvor du kan tilpasse det meste. Her kræver det lidt mere indsigt, men er en vigtig del, til det at blive eller være en ekspert. Holdes musen over en indstilling, dukker der en lille hjælpetekst op, som forklare dig hvad denne indstilling betyder. Så er det bare at forsøge sig frem og finde ud af hvad der virker bedst for dig.
Programmer som Creality Slicer er bygget på Cura. Den har bare fået et lidt anderledes udseende og så ligger alle Crealitys printere som standard i programmet. Motoren bag er Cura og fungerer nærmest ens.
Cura Fordele:
- Gratis
- Arbejder hurtig trods store filer
- Opdateres jævnligt
- Mange indstillinger
- Brugervenlig
- Plugin udvalg
Cura Ulemper:
- Mangler nogle support indstillinger
- Får ikke ryddet op efter sig selv ved opdateringer
- Upræcis i beregning af printtid

PrusaSlicer
Pris: Gratis
Producent: Prusa - Open source project
Anvendelse: Kan bruges til de fleste printere
Platforme: Windows, MacOs & Linux
Bedømmelse: Virkelig godt med mange funktioner
Overblik
PrusaSlicer er blevet viderebygget fra Slic3r som var et af de første slicer programmer, som stammer helt tilbage fra 2011. PrusaSlicer kan nærmest alt hvad hjertet begærer og være lidt en stor mundfuld for begynderen, men når du først er blevet fortrolig med den, slipper du den ikke igen. Det er et virkeligt godt værktøj til din 3D printer og understøtter også andre printer mærker, end kun deres egne Prusa printere.
Slicer programmer som SuperSlicer, Bambu Studio, AnycubicSlicer, OrcaSlicer, CreatWare, mf. bygger på PrusaSlicer's motor og det er der en god grund til.
PrusaSlicer Fordele:
- Gratis
- Flot layout
- Understøtter fler-farve-print
- Præcis beregning af printtid
- Mange indstillinger
- Automatisk model reparation
PrusaSlicer Ulemper:
- Kan være uoverskuelig
- Er meget Prusa orienteret

Simplify3D
Pris: Dyrt. 149,- USD (ca. 1.000,- kr)
Producent: Simplify 3D
Anvendelse: Kan bruges til de fleste printere
Platforme: Windows, MacOs & Linux
Bedømmelse: Toppen af poppen
Overblik
Software er en vigtig del i det at få flotte og vellykkede 3D modeller. Men 149,- USD som er ca 1.000,- kr., er mange penge for et program, som er ved at blive indhentet og overhalet af Cura, som iøvrigt er helt gratis.
Simplify3D har længe været programmet med flest smarte features og som gav de flotteste modeller. Men de skal til at oppe sig, hvis de skal kunne forsvare prisen. Det er stadig et super godt program med mange funktioner og en hurtig motor til at slice dine modeller. Brugerfladen er enkel trods de mange indstillinger. Vi savner dog hyppigere opdateringer.
Simplify 3D Fordele:
- Arbejder hurtig trods store filer
- Mange indstillinger
- Brugervenlig
- Plugin udvalg
- Giver flotte modeller
Simplify 3D Ulemper:
- Dyrt
- Store opdateringer kan koste ekstra penge
- Halter efter med opdateringer
- Upræcis i beregning af printtid

3D tegne programmer
Generelt
Der findes et hav af forskellige 3D tegne programmer. Vi har her valgt nogle af de mest populære CAD programmer ud, så dit valg bliver lettere.
Guiden vil have mest fokus på gratisprogrammer til undervisning og til private, men vi nævner i bunden også lige et par af de tunge og dyre drenge.
Er du begynder, så ha' tålmodighed, da det er en spændende men svær ting du har kastet dig ud i. Og når du løber i problemer, så husk at YouTube og Google er din ven. God fornøjelse!
Valg af tegneprogram
Nogle af de ting som du skal vurdere og tage stilling til, når du skal vælge CAD program, kan være:
- Pris: Gratis / Betalt
- Erfaring: Begynder / Øvet / Ekspert
- Platform: Online / Installeret
- Anvendelse: Detaljegrad / Mekanik / Figurer
Dine input
Denne guide er ikke nogen facitliste og der kan være mange meninger, om hvilke programmer der er at foretrække. Guiden skal ses som en start hjælp eller som inspiration til at prøve noget nyt.
Har du idéer til tilføjelser eller rettelser, vil vi meget gerne høre fra dig.

TinkerCad
Pris: Gratis
Producent: Autodesk
Sværhedsgrad: Nemt
Platforme: Online via browser
Bedømmelse: Godt begynder program, men har sine begrænsninger
Overblik
TinkerCad kommer fra Autodesk og er et online 3D design program som retter sig direkte til begynderen. Det er baseret på et intuitiv design hvor man kombinerer blokke i forskellig facon. Figurerne trækkes bare ind på arbejdspladen og placeres efter ønske. nemmere bliver det ikke. Programmet kommer med et online bibliotek med millioner af forskellige former, som du frit kan benytte og tilrette.
TinkerCad er et simpelt program som har sine begrænsninger til visse designs, men det retter som også mest til folk, som ingen erfaring har med at 3D designe. Det begrænsede antal avancerede features er med til, at holde det nemt og overskueligt. Da det er Autodesk som står bag, er der ligheder i brugerfladen med fx. Fusion 360. Så har du først lært TinkerCad, er du godt på vej til det næste, mere advancerede tegneprogram.
Da TinkerCad ikke skal installeres, men kører online og at det er så intuitivt, gør at mange skoler bruger dette program til at lære børnene at tegne 3D figurer.
TinkerCad Fordele:
- Utroligt nemt at bruge og komme i gang med
- Gratis
- Velegnet til børn
TinkerCad Ulemper:
- Simpelt program som har sine begrænsninger

Blender
Pris: Gratis
Producent: Blender
Sværhedsgrad: Svært
Platforme: Windows, MacOs & Linux
Bedømmelse: Virkeligt godt alternativ til de dyre professionelle cad programmer
Overblik
Blender er et avanceret 3D tegneprogram, som nærmer sig de dyre betalte programmer i funktionalitet. Det har en stejl indlæringskurve og vil være en stor mundfuld for en nybegynder.
Blender kan lave animerede film, virtuelle effekter, men er glimrende til at designe 3D objekter til din 3D printer. Du får en enorm design frihed og et hav at fede værktøjer. Når først du har lært Blender at kende, er der ikke det, som du ikke kan designe.
Blender Fordele:
- Gratis
- Advanceret
- Utal af værktøjer
Blender Ulemper:
- Ikke for begyndere, da det kan være en stor mundfuld
- Svært

Fusion 360
Pris: Gratis til hobby brug
Producent: Autodesk
Sværhedsgrad: Medium
Platforme: Windows, & MacOs
Bedømmelse: Virkeligt godt program og et af vores foretrukne
Overblik
Fusion 360 er et avanceret 3D CAD program, som er lavet af Autodesk. Det er tænkt til at skulle kunne alt i hele designprocessen og med alle disse features, kan det være en stor mundfuld for begynderen. Vi oplever dog, at man rimelig hurtigt kan kumme i gang med simple designs. Derefter kan der altid bygges på.
Fusin 360 er egentligt et købe program, men det er muligt at hente en gratis version til privat brug. Den har dog lidt begrænsninger i forhold til den købte version. Det handler mest om hvor mange projekter, du kan have gang i på én gang.
Fusion 360 Fordele:
- Gratis til hobby brug
- Avanceret
- Utal af værktøjer
- Velegnet til målfast mekanisk design
Fusion 360 Ulemper:
- Ikke for begyndere, da det kan være en stor mundfuld
- Koster penge til professionel brug

SketchUp
Pris: Gratis eller betalt Pro udgave
Producent: Trimble (Tidligere Google ejet)
Sværhedsgrad: Nemt
Platforme: Online via browser. Pro udgave kan også køre som desktop version.
Bedømmelse: Mest anvendeligt til arkitektur men kan også andet. Fint program
Overblik
Tidligere var SketchUp et Google produkt, men efterfølgende har firmaet Trimble købt og overtaget programmet. SketchUp er mest anvendt af arkitekter og bygningsingeniører, da det er godt til at designe og præsentere arkitektur med. Det kan dog sagtens bruges til andet 3D design. For at kunne eksportere/ importere .stl filer, skal der i programmets "extension Warehouse", installeres et STL plugin. Det er gratis og enkel at gøre.
SketchUp er nemt at lære og komme i gang med og der tilbydes forskellige gratis tutorials.
Programmet kommer i forskellige versioner. Den udgave som er gratis, fungerer online, mens Pro udgaven også kan installeres og virke offline.
SketchUp Fordele:
- Gratis
- Brugervenligt
- Gratis tutorials
SketchUp Ulemper:
- Mangler nogle avancerede funktioner

FreeCAD
Pris: Gratis
Producent: FreeCAD
Sværhedsgrad: Nemt
Platforme: Windows, MacOs & Linux
Bedømmelse: Godt begynder program, især til mekanisk design
Overblik
FreeCad er velegnet til design af målfaste mekanisk emner. Deter især godt for ingeniører, som er uvante med 3D designs. Programmet mangler dog en del funktioner for, at komme i nærheden af professionelle tegne programmer, men det er et glimrende sted at starte.
FreeCAD Fordele:
- Gratis
- Begynder program
- Velegnet til målfast mekanisk design
FreeCAD Ulemper:
- Lidt svært at komme i gang med
- Mangler nogle avancerede funktioner

Meshmixer
Pris: Gratis
Producent: Autodesk
Sværhedsgrad: Nemt
Platforme: Windows & MacOs
Bedømmelse: Super program til at kontrollere og reparere .stl filer
Overblik
Meshmixer er et gratis program som vi mest bruger til at kontrollere fejl i .stl filer. Det er nemlig ikke alle filer på fx. Thingiverse.com som er fejlfri. Disse fejl kan Meshmixer ofte finde og korrigere, så din fil bliver klar til at 3D printe.
Programmet kan også bruges til at ændre eller sammenlægge modeller.
Meshmixer Fordele:
- Gratis
- Auto repair funktion
Meshmixer Ulemper:
- Mangler en del tegne funktioner

3D Slash
Pris: Gratis eller betalt Premium udgave
Producent: 3d Slash
Sværhedsgrad: Nemt
Platforme: Windows, MacOs & Linux
Bedømmelse: Godt begynder program. Super til text og Logo'er
Overblik
Til sidst vil vi lige nævne dette program. 3D Slash er utrolig nemt at gå til og børn vil finde det meget intuitivt. Det har dog sine begrænsninger.
Noget af det smarte ved dette program er at det kan bruges som Logo og tekst program. Dvs. at du kan omdanne dit logo til en 3D fil.
3D Slash Fordele:
- Gratis
- Nemt at bruge selv for børn
- Omdan dit Logo til 3D
3d Slash Ulemper:
- Begrænset funktionalitet